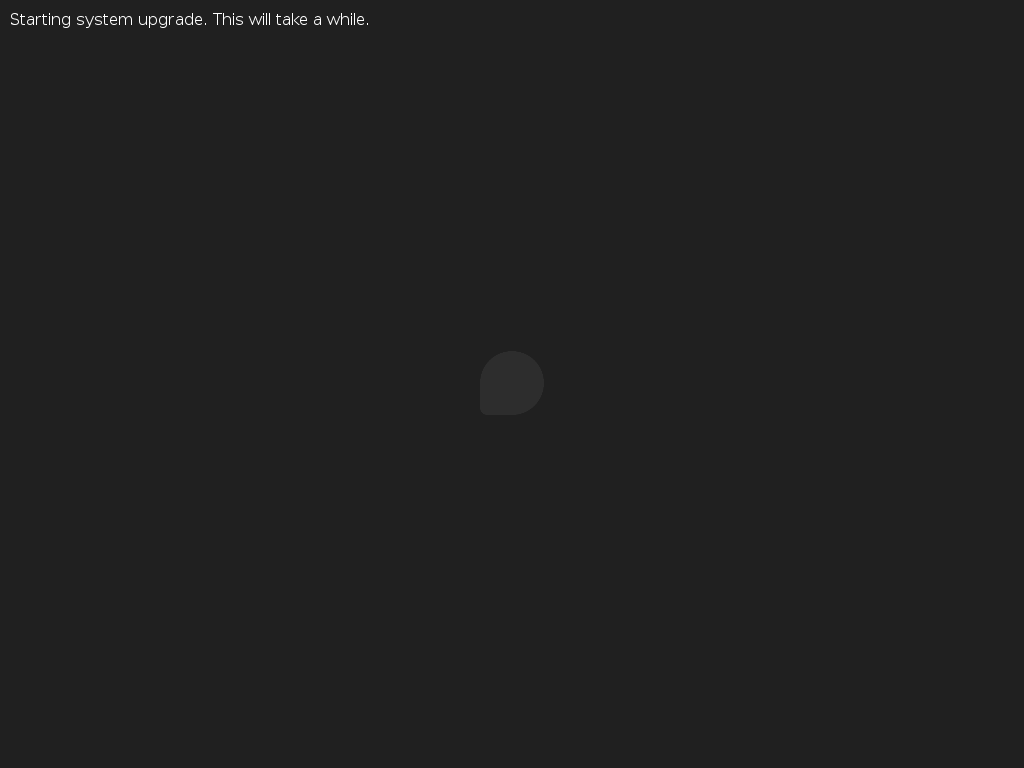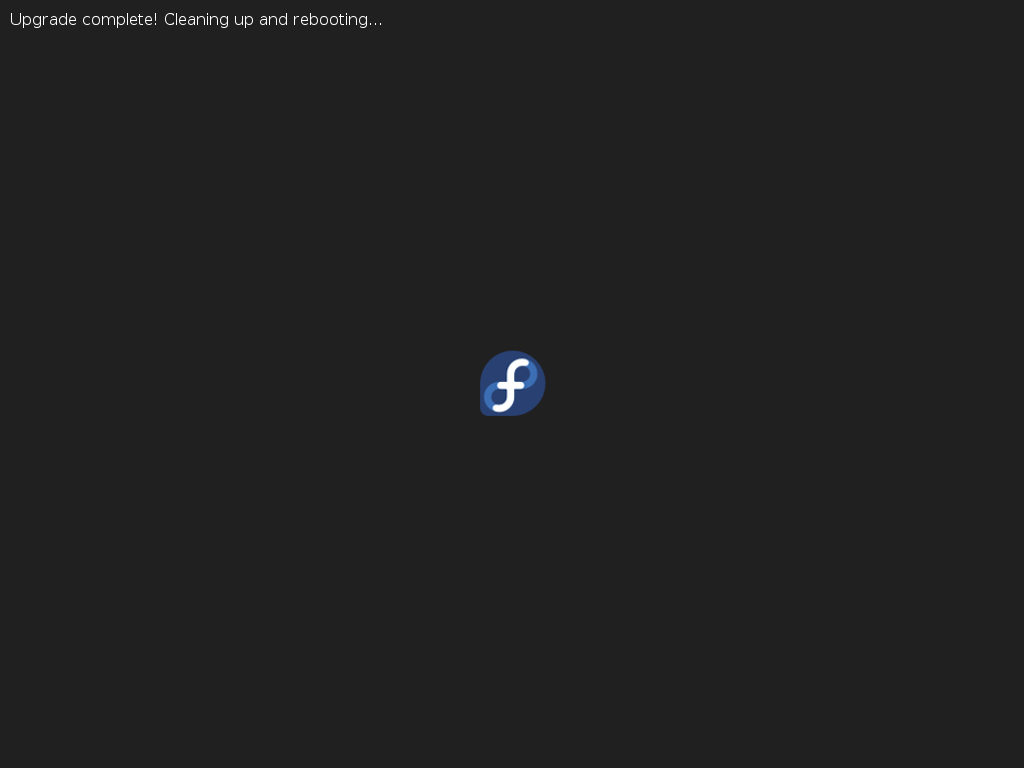Si bien es cierto, no todo es miel sobre hojuelas cuando usamos una distro linux, en muchas ocasiones es todo un reto. Algunos drivers de wifi como broadcom no los detecta automáticamente, y es entonces cuando toca investigar un poco.
La idea de este post, es compartir la instalación que realizó +DIEGO FERNANDO algreta vvoiou y que me pidió que lo publicara por él. De tal manera que si tienen dudas o tienen el mismo problema, y específicamente con las distros de Ubuntu y Linux Mint usando un Mini Poratatil HP STREAM 11-r000ns Realtek RTL8723BE , pues y saben con quien dirigirse.
Problema
Debido a que se publican hardware de código cerrado o con poco soporte para el sistema operativo del pingüino (GNU/Linux), entonces debemos agradecer a aquellos que dedican su tiempo para desarrollar soluciones dando soporte al nuevo hardware que sale con poco o nulo soporte por parte de las empresas propietarias(*).
Mi portatil Mini HP STREAM 11.R000NS, con un REALTEK RTL8723BE, en Linux Mint, no me detectaaba el Wifi de manera automática.
Investigando arduamente en la web, encontré que el problema era que no había un driver compatible por defecto con Linux Mint, es decir, un driver pre-configurado como enlace predeterminado con el modelo específico de la tarjeta.
En fin, entonces, indagando y haciendo pruebas, encontré en la red las siguientes instrucciones para solucionar este problemita: link
Los siguientes comandos hay que ejecutarlos en orden:
sudo apt-get install git make
git clone https://github.com/lwfinger/rtlwifi_new.git
cd rtlwifi_new
make
sudo make install
echo "options rtl8723be fwlps=N ips=N" | sudo tee /etc/modprobe.d/rtl8723be.conf
Se reinicia el sistema y se ejecutan los siguientes comandos:
sudo modprobe -rv rtl8723be
sudo modprobe -v rtl8723be
Si las lineas anteriores no funcionan entonces ejecuta las siguientes:
sudo modprobe -rv rtl8723be
sudo modprobe -v rtl8723be ant_sel=1
Si aun no hay wifi entonces probad estas otras líneas (las que me funcionaron en mi caso)
sudo modprobe -rv rtl8723be
sudo modprobe -v rtl8723be ant_sel=2
Con esto, ya detecta el Wifi, y comparé la velocidad y efectivamente, era correcta.
Si ha detectado alguna wifi, es porque lo has hecho bien y eres todo un Linuxero en desarrollo. Si al reiniciar el sistema vuelve a ocurrir el mismo problema con el wifi, se debe a que todas las configuraciones utilizadas se borraron al reiniciar, entonces para hacer esto permanente es necesario modificar el archivo rtl8723be.conf y esto se hace con el siguiente comando.
sudo gedit /etc/modprobe.d/rtl8723be.conf
y en este archivo colocamos la configuración que funcionó ya sea la anterior o la ultima probada(en mi caso la ultima la que tiene ant_sel=2), es decir, esta option rtl8723be fwlps=N ips=N swenc=N msi=N ant_sel=2
Como se muestra en la siguiente imagen:
Y eso sería todo, ahora es posible reiniciar y las configuraciones serán permanentes.
**Como ya mencioné, este es un post especial, probado por +DIEGO FERNANDO algreta vvoiou, yo sólo lo he compartido en mi blog a petición de él.
Cualquier duda, dejar sus comentarios y esperemos que podamos ayudarlos para resolver sus inquietudes.