Fedora 26 fue lanzado oficialmente. Es probable que muchos deseemos actualizar nuestro sistema a la última versión de Fedora. Fedora ofrece un método de línea de comandos para actualizar Fedora 25 a Fedora 26. Además también tenemos la opción de un método de actualización en modo gráfico.
Actualizando Fedora 25 a 26 usando interfaz gráfica
Poco después del tiempo de liberación, aparece una notificación para indicar que hay una actualización disponible. Basta con ir a Software y dar clic en la notificación para iniciar la aplicación el proceso de actualización.
Clic en Descargar para obtener los paquetes de actualización. Se continuar trabajando hasta que termine la descarga.
Una vez finalizada la descarga de las actualizaciones mostrará un mensaje similar a este:
Una vez finalizada la descarga de las actualizaciones mostrará un mensaje similar a este:
Una vez reiniciado, se instalarán las actualizaciones, se verá una pantalla así.
Una vez que se haya terminado la actualización, si no hubo, ningún error, entonces al reiniciar Woila, ya tiene la última versión de Fedora.
Actualización mediante línea de comandos
Si la opción de arriba, te parece demasiado bonita y fácil para ser verdad, lo cierto, es que sí funciona.
Pero si lo que quieres es saber en qué paso va la instalación o qué está pasando en segundo plano para no desesperarte, siempre está la opción por línea de comandos.
Pero si lo que quieres es saber en qué paso va la instalación o qué está pasando en segundo plano para no desesperarte, siempre está la opción por línea de comandos.
Paso 1: Actualización de software y copias de seguridad de tu sistema
Antes de hacer algo, asegúrarse de hacer una copia de seguridad de tus archivos.
Abrir la terminal y ejecutar lo siguiente:
sudo dnf upgrade --refresh
Paso 2: Instalar el plugin DNF
sudo dnf install dnf-plugin-system-upgrade
Además de instalar el plugin de DNF para la actualización, es recomendable deshabilitar los repositorios no oficiales para Fedora.
Nota: Al deshabilitar los repositorios en Fedora 25 antes de actualizar, ocasionará que estos no se actualicen incluso aunque ya estén disponibles para Fedora 26.
Para solucionar esto, lo que pueden hacer al finalizar la actualización, es habilitarlos de nuevo y actualizar los paquetes con sudo dnf -y update, para que los paquetes instalados con repositorios no oficiales de fedora se actualicen a la versión más reciente.
Los repositorios no oficiales más utilizados son:
- Google Chrome
- VirtualBox
- RPMfusion
- Third-Party
- Megasync
- MySQL
- Dropbox
- YandexBrowser
- Adobe FlashPlugin
- Entre otros.
Nota: Al deshabilitar los repositorios en Fedora 25 antes de actualizar, ocasionará que estos no se actualicen incluso aunque ya estén disponibles para Fedora 26.
Para solucionar esto, lo que pueden hacer al finalizar la actualización, es habilitarlos de nuevo y actualizar los paquetes con sudo dnf -y update, para que los paquetes instalados con repositorios no oficiales de fedora se actualicen a la versión más reciente.
Una de las buenas noticias, es que la mayoría de los repositorios no oficiales, ya están disponibles para Fedora 26. Así que ya no hay que preocuparse por eso.
Una de las buenas noticias, es que la mayoría de los repositorios no oficiales, ya están disponibles para Fedora 26. Así que ya no hay que preocuparse por eso.
Estos repositorios se encuentran en la ruta /etc/yum.repos.d.
Y quizas se preguntarán y ¿Cuáles son los que vienen por default?
Los únicos que deben estar habilitados son:
- fedora.repo
- fedora-updates.repo
- fedora-updates-testing.repo
Para deshabilitar un repositorio, es necesario asignar un 0 en la opción de enabled de cada repositorio no oficial ejemplo:
Deshabilitar el repositorio de google-chrome:
sudo gedit /etc/yum.repos.d/google-chrome.repo
Y abrirá el archivo con gedit:
De tal manera que al modificarlo quedaría así:
[google-chrome]
name=google-chrome
baseurl=http://dl.google.com/linux/chrome/rpm/stable/x86_64
enabled=0
gpgcheck=0
Guardar cambios y cerrar, hacer lo mismo con cada uno de los repositorios que estén en la ruta /etc/yum.repos.d, a excepción de los oficiales que ya mencioné.
Paso 3: Iniciar la actualización con DNF
Ahora que su sistema ya tiene los archivos listos para actualizar y actualizado, la copia de seguridad ya realizada, y además ya haber instalado el plugin DNF, se puede comenzar con la actualización utilizando el siguiente comando en un terminal:
sudo dnf system-upgrade download --releasever=26
Este comando empezará a descargar todas las actualizaciones localmente para preparar la actualización. Si hay problemas al actualizar debido a paquetes sin cambios, dependencias rotas, paquetes deprecados o cosas así, agregar la opción --allowerasing al comando anterior. Esto permitirá a DFN eliminar paquetes que puedan estar bloqueando la actualización del sistema.
El comando sería así entonces:
sudo dnf system-upgrade download --releasever=26 --allowerasing
Al iniciar el comando comenzará algo así:
Al finalizar la descarga deberá mostrar unos mensajes para solicitar permisos:
Además de esto, listará cada uno de los repositorios no oficiales hayan sido descargados y actualizados:
Una vez que muestre este último mensajes, ya está listo el equipo para iniciar en modo actualización:
Paso 4: Reiniciar y actualizar
Una vez que el comando anterior termina de descargar todas las actualizaciones, el sistema estará listo para el arranque. Para arrancar su sistema en el proceso de actualización, al igual que el siguiente comando, ejecutarlo en un terminal:
sudo dnf system-upgrade reboot
Su sistema se reiniciará después del ejecutar el comando. En versiones anteriores, la herramienta fedup crearía una nueva opción en la pantalla de selección del boot. Con el nuevo paquete de DNF, el sistema se reinicia en el núcleo actual instalado para Fedora 26.
Una vez que finalice, el sistema se reiniciará y estará disponible para comenzar a utilizar su equipo.
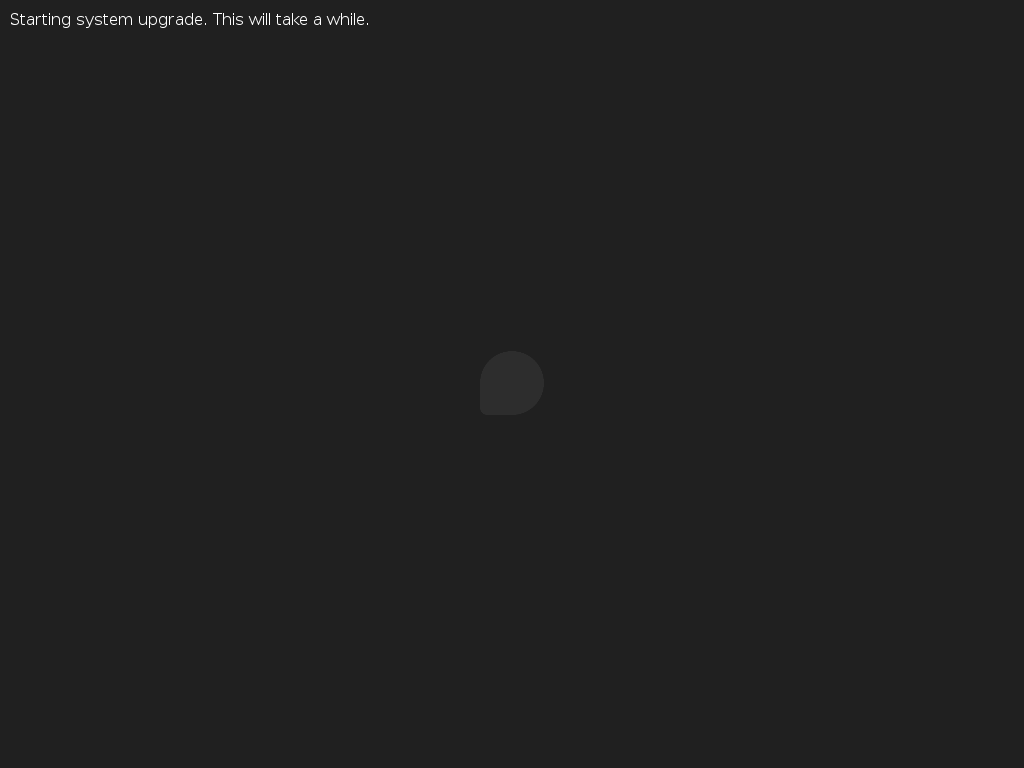
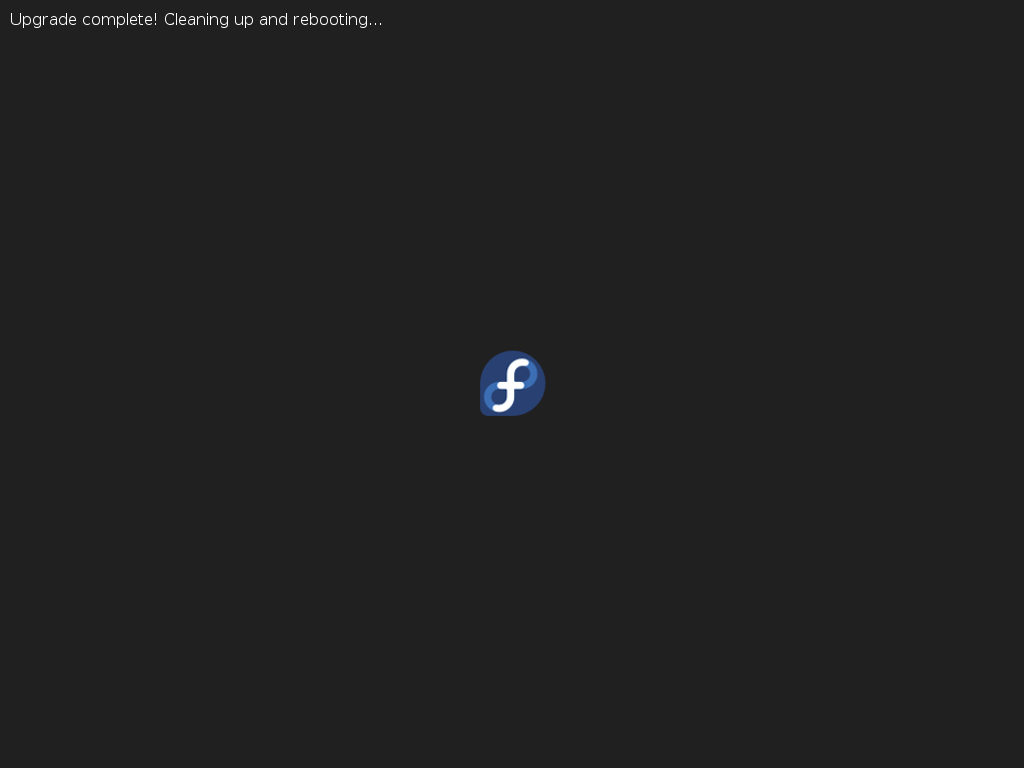
Resolviendo problemas después de actualizar:
En ocasiones hay problemas después de la actualización, usualmente esto ocurre por los repositorios no oficiales que haya en el sistema.
Para mayor información visitar:
Información extra
Yo ya realicé la actualización de prueba en VirtualBox de Fedora 25 al 26 utilizando ambos Métodos, y funciona.
Con instalación de paquetes básicos, esto tarda alrededor de de 2 a 3horas. Si tuvieran instalado Texlive, librerías de desarrollo, codecs, puede tardar más. de 5 a 6 horas aproximadamente.
sudo gedit /etc/yum.repos.d/google-chrome.repo
[google-chrome]
name=google-chrome
baseurl=http://dl.google.com/linux/chrome/rpm/stable/x86_64
enabled=0
gpgcheck=0
Al finalizar la descarga deberá mostrar unos mensajes para solicitar permisos:
Una vez que muestre este último mensajes, ya está listo el equipo para iniciar en modo actualización:
Paso 4: Reiniciar y actualizar
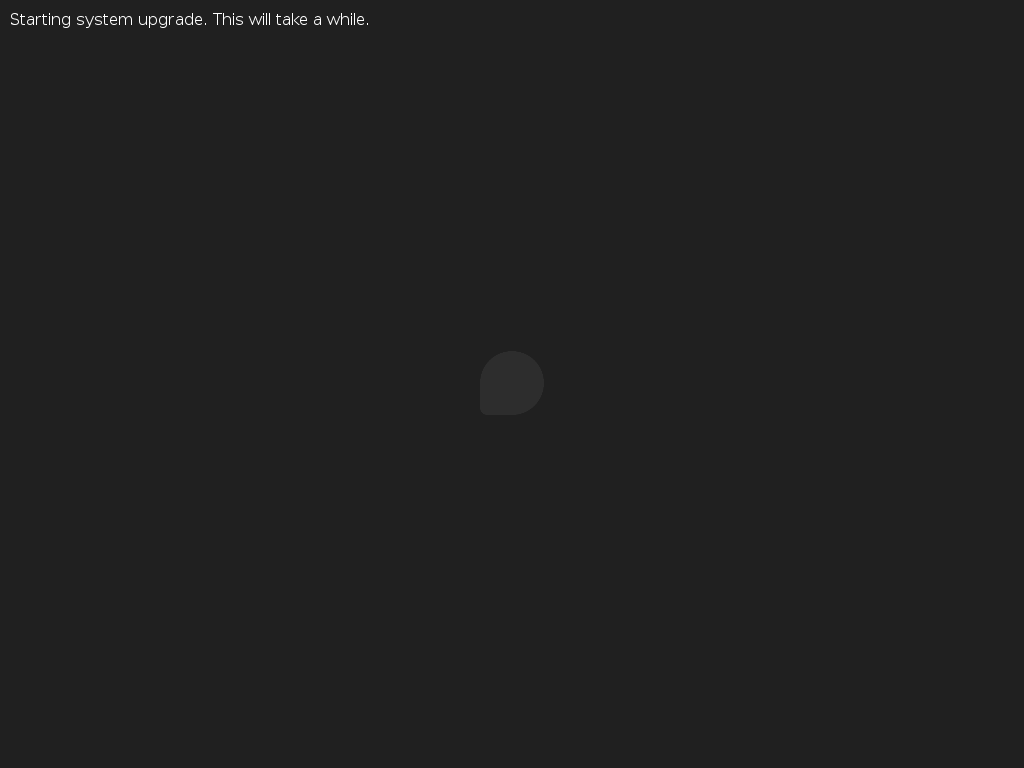
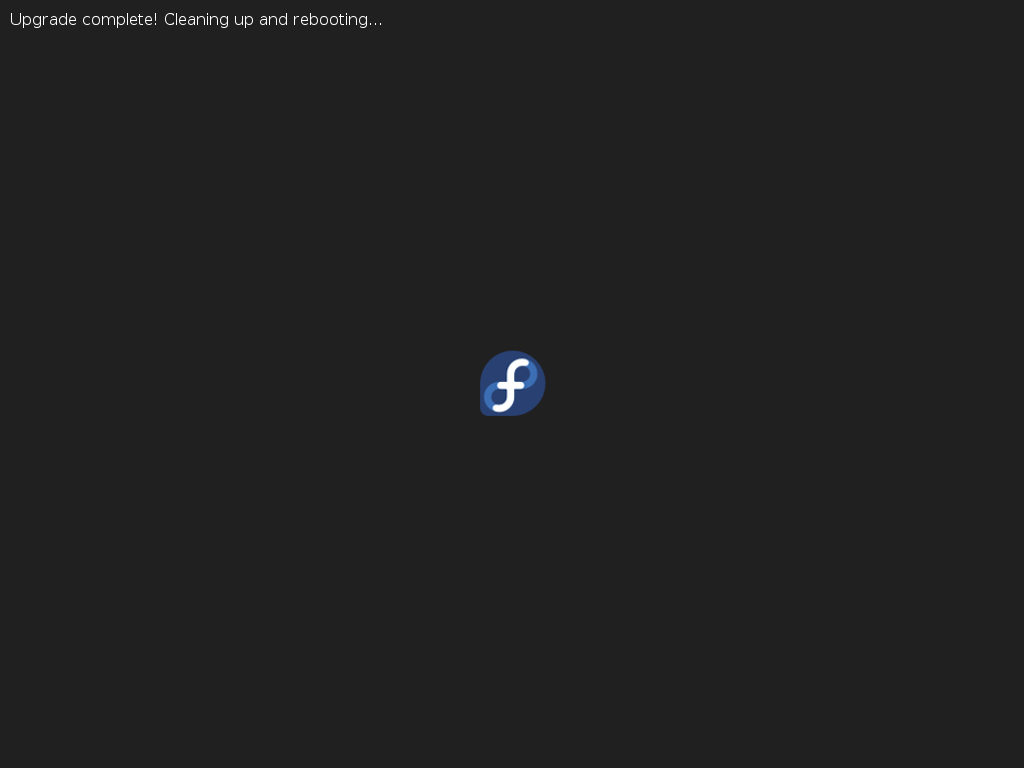












Actualizado con la opción uno: fácil, rápido y todo esta funcionando :D
ResponderBorrarGracias por comentar tus resultados.
BorrarPerfecto. Gracias por corroborar que funciona.
Actualicé esta madrugada, parte del sistema me quedo en ingles, no puedo abrir el terminal, y algunas app como editores de fotos no e funciona, cuando inicia debo escoger una copia porque en la actual me da un error de fs. Que puedo hacer?
ResponderBorrarSinceramente, la única opción que queda es reinstalar.
Borrar